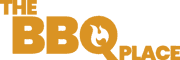Living in the Glow of Screens
As technology becomes an integral part of our daily life, many find themselves glued to digital screens for extended periods. These prolonged interactions, especially with devices like MacBooks, lead to exposure to the high-energy visible (HEV) light, more commonly referred to as blue light. Blue light, while not all harmful, can affect our vision and disrupt our sleep cycle when received in excess from digital screens. Hence, managing the exposure to blue light is crucial, and this guide presents an in-depth look at MacBook’s built-in solution: the Blue Light Filter.
Unraveling the Enigma: The Effects of Blue Light
Blue light comprises the light spectrum with wavelengths between 400 and 495 nanometers. When emitted in large quantities by digital screens like MacBooks, it can pose potential health risks. The most common symptom of excessive blue light exposure is digital eye strain, also known as ‘computer vision syndrome.’ This syndrome can lead to dry eyes, blurred vision, headaches, and even physical discomfort such as neck or shoulder pain.
Beyond these immediate symptoms, blue light can disrupt the body’s natural sleep-wake cycle, known as the circadian rhythm. The interference with the circadian rhythm can lead to sleep disorders and related health issues.
Apple’s Solution: MacBook’s Blue Light Filter
Recognizing the potential health hazards of blue light, Apple provides a built-in solution in its operating system: the macbook blue light filter, also known as Night Shift. Night Shift works by reducing the amount of blue light emitted from the screen, replacing it with warmer tones that are less straining to the eyes.
Using Night Shift: A User-Friendly Guide
Using the Night Shift feature on your MacBook is relatively straightforward.
- Locating System Preferences: Start by clicking on the Apple icon located at the top left of your MacBook’s screen, which will reveal a dropdown menu. From this menu, select “System Preferences.”
- Navigating to Displays: Within System Preferences, you’ll find an option labeled “Displays.” Click on this to proceed.
- Engaging Night Shift: Inside the Displays window, you’ll find the “Night Shift” tab. From here, you can schedule Night Shift to activate and deactivate at specified times, or you can allow it to operate from “Sunset to Sunrise,” adjusting automatically based on your local daylight hours.
- Tuning the Color Temperature: Night Shift allows you to adjust the color temperature of your screen when the feature is active. This can be achieved by sliding the control left (less warm) or right (more warm), tailoring the screen’s look to your comfort.
You can manually enable or disable Night Shift at any time through the MacBook’s menu bar. Click on the Notification Center (the three-lined icon on the right side of the menu bar), then scroll up to reveal the Night Shift switch.
The Potential Benefits of MacBook’s Blue Light Filter
Utilizing the MacBook’s blue light filter can have multiple benefits on your overall digital well-being. Regular usage can help reduce symptoms of digital eye strain, enhance sleep quality, and indirectly boost productivity. This small adjustment can significantly impact how we manage the effects of our increasingly digital lifestyles.
In conclusion, while our dependency on technology brings certain challenges like blue light exposure, it also provides solutions like the Night Shift feature on MacBooks. It’s vital to leverage these tools to mitigate the impacts of digital exposure, ensuring we enjoy the benefits of technology without compromising our health.